Windows 10 和 Ubuntu 18.04 LTS 双系统蓝牙鼠标连接问题的解决方案
笔记本安装了双系统,蓝牙鼠标连接一个系统之后重启到另一个系统就需要把鼠标删掉重新连接,十分麻烦。本文旨在为这个问题提供可行的解决方案。主要参考自 CSDN。
第一步
首先在 Windows 10 下连上蓝牙鼠标,目的是留下连接记录,方便之后来修改连接值。
第二步
在Ubuntu 18.04 LTS 中连上蓝牙鼠标,鼠标连不上的看 Ubuntu 1804 蓝牙鼠标连接失败问题解决 Bluetooth Mouse Won’t Connect after Reboot
第三步
获取 Ubuntu 18.04 LTS下的蓝牙配对 linkkey 值。
首先切换到 root 账户:
su然后执行
cd /var/lib/bluetooth/执行(两个小写的L),获得电脑的蓝牙地址。
llcd 这个地址,再次执行 ll,获得鼠标的蓝牙地址。
llcd 鼠标的蓝牙地址,并执行:
cat info找到 [LinkKey],记下这个值
Key=966B5BDD8EAECD793FC26700B8A6B337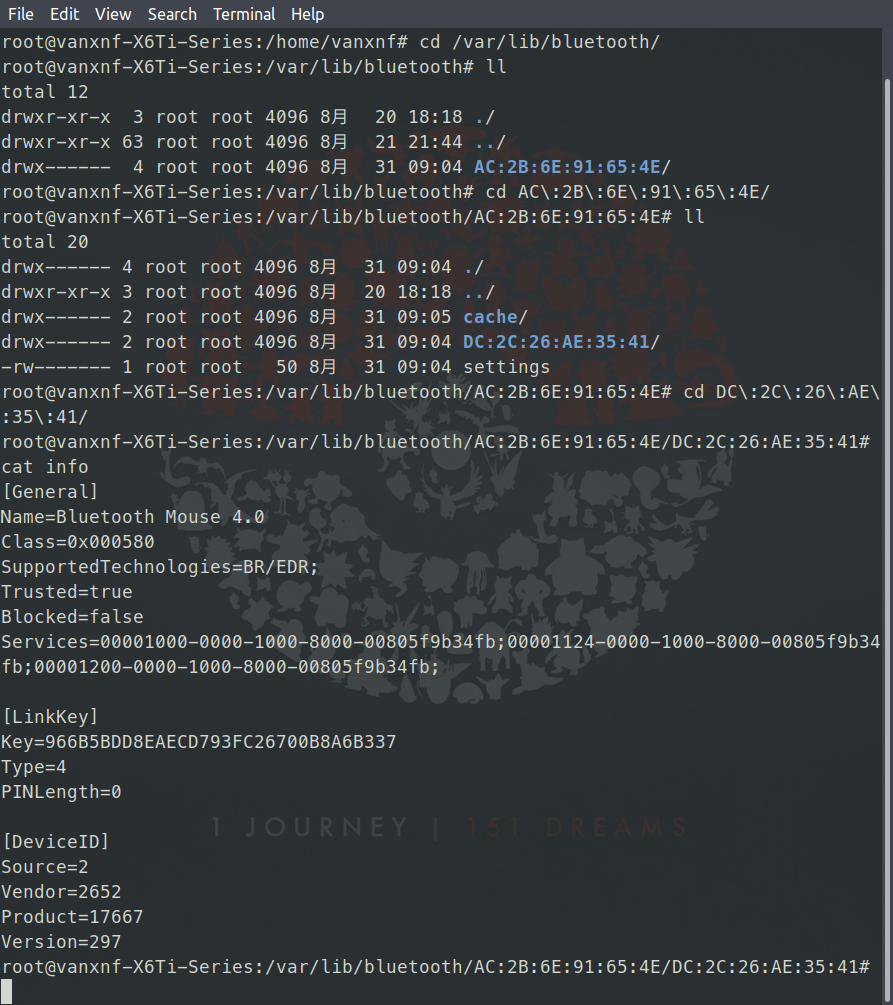
第四步
回到 Windows 10 系统,此时蓝牙鼠标自动连接上了(之前有连接记录),但是不能操控。
别急,首先到微软官网下载 PSTools 工具,下载完成后解压到文件夹即可,在文件夹内以管理员身份运行 cmd,执行:
PsExec.exe -s -i regedit找到 HKEY_LOCAL_MACHINE\SYSTEM\CurrentControlSet\services\BTHPORT\Parameters\Keys\ 下的文件夹,正常情况下是以电脑 mac 地址命名的,找到文件夹内的以蓝牙鼠标 mac 地址命名的文件,修改它的值为之前第三步获取的 key 的值即可。
第五步
重启电脑,这时无论是进 Ubuntu, 还是进 Windows,都能正常使用了。
本博客所有文章除特别声明外,均采用 CC BY-SA 4.0 协议 ,转载请注明出处!